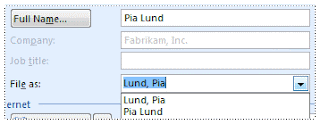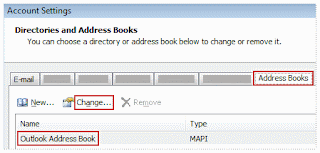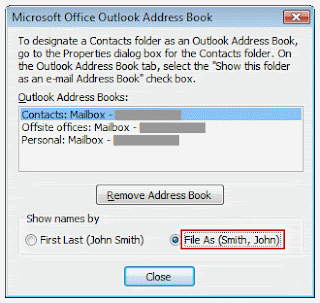Formatting a disk erases all information on that disk.
Do one of the following:
Windows Vista
- If the disk that you want to format is a floppy disk, insert it into its drive. Otherwise, skip to step 2.
- Click the Start button, and then click Computer.
- Right-click the disk that you want to format, and then click Format.
- Select the options that you want.
- Click Start.
Microsoft Windows XP
- If the disk that you want to format is a floppy disk, insert it into its drive. Otherwise, skip to step 2.
- In Windows XP, click Start, and then click My Computer.
- Click the disk that you want to format.
- On the File menu, click Format.
- Select the options that you want.
- Click Start.
Note: The Quick Format option (Format dialog box) removes files from the disk without scanning the disk for bad sectors. Select this check box only if the disk has been previously formatted and you are sure that the disk is not damaged.
For information about any of the options in the Format dialog box, click the question mark in the upper-right corner of the dialog box, and then click the option.
You cannot format a disk if files are open on the disk, if the contents of the disk are displayed, or if the disk contains the system or boot partition. For solving computer problem get Computer Help and also resolve Outlook Problem and get Outlook Support.