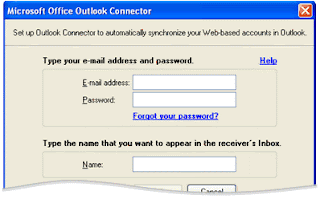To prevent the spread of viruses from program files (considered a Level 1 threat), Microsoft Outlook automatically blocks attachments that contain file types that can run programs. These blocked file types include .exe, .bat, .com, .vbs, and .js. Your Inbox displays the paperclip icon in the Attachment column to let you know that the message has an attachment. A list of the blocked attachment files appears in the InfoBar at the top of the message.
If you try to send an attachment that has a file type extension that is on the Level 1 restricted list, you receive a message that other Outlook users may not be able to access this type of attachment.
Only an e-mail server administrator can change this default setting and unblock certain file types. This setting is often used on an organization's intranet, not on the Internet.
Data files, such as .doc, .xls, .ppt, and .txt files, are not blocked. However, you receive an Opening Mail Attachment message when you try to open an attachment.
This message gives you the opportunity to consider the safety of the file you are opening and a chance to save the file and scan it for viruses before opening it.
To be able to send any file type by using e-mail, you can use a third-party program, such as WinZip, to package files before you attach them to your e-mail message. WinZip can create a new Outlook message and attach the .zip package for you.
In your message, you can include instructions explaining how to extract the files from the package to make it easy for recipients to access the files.
I want to share My Experience with Microsoft Outlook mail Security with computer Support and Technical Support