Award Recognizes the 100 “Most Promising” Asian Companies Driving the Future of Technology
Silicon Valley, CA, Dec 9th, 2008— Red Herring today announced that iYogi is a winner of the Red Herring 100 Award, a selection of the 100 most innovative private technology companies based in Asia.
IYogi delivers technical support services directly to consumers and small businesses and is the first, global, technical support brand based out of India with more than 50,000 customers. The company offers consumers an unlimited, annual subscription service for $119.99 per desktop that includes support for a wide range of technologies, including PC hardware, Microsoft Products Support, Windows Operating systems, Computer Support, Software applications, MP3 players, Networking devices, Digital camera, Printers and scanners etc.
The Red Herring editorial board diligently surveyed the entrepreneurial scene throughout Asia and identified the top 100 out of more than 1,000 closely evaluated companies that are leading the next wave of innovation.
“Our winners and Finalists demonstrate that Asia is increasingly becoming a leader in innovation, contrary to common stereotypes", said Joel Dreyfuss, editor-in-chief of Red Herring. " It was tough to choose just the top 100 finalists from such a large list of excellent contenders, and we are very happy with the quality of the companies we selected as finalists."
“We believe consumers and small business owners should have low-cost access to the highest quality support available on the planet", said Uday Challu, CEO of iYogi. “We are thrilled that our innovative approach to solving everyday technology problems for consumers and our managed services for small businesses has been recognized by Red Herring’s keen-eyed leadership. We are continuously innovating in adding new services that includes PC recovery, anti-virus, anti-spyware, data back-up and PC optimization in providing the best tech support experience for our customers”, adds Uday.
The 100 winning companies have been announced at the Red Herring Asia event in Hong Kong. The CEOs of the winning start ups presented their innovative ideas and technologies to an audience of leading entrepreneurs, financiers, and corporate strategists at the event at the Hong Kong, JW Marriott Hotel earlier this week.
About iYogi
iYogi is the first direct-to-consumer and small business technical support service from India. Providing an annual unlimited subscription to technical support, iYogi now boasts of more than 50,000 customers. The company employs 600 professionals servicing customers in the US, UK, Canada, Australia and fast expanding to 12 new geographies across the globe. iYogi’s resolution rate of 87 percent and customer satisfaction rate of 93 percent are amongst the highest published benchmarks in the industry. For further information, please visit www.iyogi.net.
iYogi Contact
Vishal Dhar
President Marketing, iYogi Inc.
Phone: 212 229 0901
Email: vishal@iyogi.net
To specify the Outlook as Default Mail Client follows the steps.
Internet Explorer 4.0, 4.01, 5 for Windows 95/98 and Windows NT 4.0
1. In My Computer, click Options (or Folder Options) on the View menu, and then click File Types.
2. Click the URL:MailToProtocol line to select it, click Edit, click Open in the Actions box, and then click Edit. Click the Application Used To Perform Action box and press DELETE to delete the data in the box.
3. Type the following single line for the Application Used To Perform Action box for the Open command:
C:\Program Files\Microsoft Office\Office\OUTLOOK.EXE" -c IPM.Note /m "%1
NOTE: Type the quotation marks in the box.
4. To save the changes, click OK until you return to My Computer.
Internet Explorer 4.0 for Windows 3.1
1. In Internet Explorer, click Internet Options on the View menu, click the Programs tab, and then click File Types.
2. Click the URL:MailToProtocol line to select it, click Edit, click Open in the Actions box, and then click Edit. Click the Application Used To Perform Action box and press DELETE to delete the data in the box.
3. Type the following line for the Application Used To Perform Action box for the Open command:
C:\OUTLOOK\EXCHNG.EXE /m
4. To save the changes, click OK until you return to Internet Explorer.
Internet Explorer 3.0
1. In Internet Explorer, click Options on the View menu, click the Programs tab, and then click File Types.
2. Click the URL:MailToProtocol line to select it, click Edit, click Open in the Actions box, and then click Edit. Click the Application Used To Perform Action box and press DELETE to delete the data in the box.
3. Type the following single line for the Application Used To Perform Action box for the Open command:
C:\Program Files\Microsoft Office\Office\OUTLOOK.EXE" -c IPM.Note /m "%1
NOTE: Type the quotation marks in the box.
4. To save the changes, click OK until you return to Internet Explorer.
When you try to open an item in one of the Microsoft Outlook programs that are listed in the "Applies to" section, you may receive the following error message:
Could not load an object because it is not available on this machine.
There is a reference to an ActiveX control in the item's form, and you do not have the appropriate library files for that control registered and installed on your computer.
To resolve this behavior use either of these two methods.
Method 1
Click OK to the error message. The item should open without displaying the problem control.
Method 2
Contact the author of the form to determine how to install and register the control on your computer. This method may involve installation of an additional program that provides the control.
I hope it is useful for Outlook Support...
POP3 Errors
Problems that occur with Post Office Protocol 3 (POP3) will affect the receipt and download of your emails. You may receive any of the following error messages when MSEO experiences POP3 issues:
0x800420CB: Mail cannot be stored on server
0x800CCC90: Client response invalid
0x800CCC91: Invalid user name or user not found
0x800CCC92: Password not valid for account.
0x800CCC93: Unable to interpret response.
0x800CCC94: Command required.
0x800CCC95: No messages on server.
0x800CCC96: No messages marked for retrieval.
0x800CCC97: Message ID out of range.
POP3 errors usually occur as a result of a temporary glitch, a file corruption, or because of incorrect account details.
Check to be sure that your connection details are correct. You may have changed you account details recently and failed to note those changes in MSOE or perhaps you have initiated “caps lock” while entering your case-sensitive password. The easiest way to see if your connection details are correct is to use window’s Telnet program. This will verify whether your details are incorrect or if the error is related to another MSOE issue.
To use Telnet click “start” and choose “run”. In the prompt window, type cmd (when using Windows NT, 2000 or XP) or type command (when using Windows 95, 98 or ME). In the new window type telnet 110 then click “enter”.
At this point, you should be connected to the mail server and you should receive a response “+OK Hello there”. This response confirms that you are connected to the mail server. Type, user
SMTP Errors
Problems that occur with Simple Mail Transfer Protocol (SMTP) will affect your ability to send emails. You may receive any of the following error messages when MSEO experiences POP3 issues:
0x800CCC60: Invalid response.
0x800CCC61: Unknown error code.
0x800CCC62: Syntax error returned.
0x800CCC63: Parameter syntax incorrect.
0x800CCC64: Command not implemented.
0x800CCC65: Improper command sequence.
0x800CCC66: Command not implemented.
0x800CCC67: Command not available.
0x800CCC68: Mailbox is locked and busy.
0x800CCC69: Mailbox not found.
0x800CCC6A: Error processing request.
0x800CCC6B: User mailbox is known, but mailbox not on this server.
0x800CCC6C: No space to store messages.
0x800CCC6D: Storage limit exceeded.
0x800CCC6E: Invalid mailbox name syntax.
0x800CCC6F: Transaction failed.
0x800CCC78: Unknown sender.
0x800CCC79: Server rejected recipients.
0x800CCC7A: No sender address specified.
0x800CCC7B: No recipients specified.
STMP problems often occur because of a temporary glitch. However, it is possible that the outgoing mail server address is incorrect. Verify that your outgoing mail server address is correct. This is the first thing you should check.
If your outgoing mail server address is correct, test your access to port 25 and see if your email is being blocked, using a telnet client. If you can connect to the outgoing mail server through port 25, this will confirm that the issue is with the application itself or your settings.
To use Telnet click “start” and choose “run”. In the prompt window, type cmd (when using Windows NT, 2000 or XP) or type command (when using Windows 95, 98 or ME). In the new window type telnet 25 then click “enter”.
At this point, you should be connected to the mail server and you should receive a response that begins with “220”, which confirms that port 25 is open. If you do not receive the “220” response, either the mail server is not functioning properly, you're not connected to the Internet or something on your system is blocking port 25.
When you try to check your email, you get the following error message:
There was a problem logging onto your mail server. Your User Name was rejected. Account: 'pop3.example.com', Server: 'pop3.example.com', Protocol: POP3, Server Response: '-ERR', Port: 110, Secure(SSL): No, Server Error: 0x800CCC90.
SYMPTOMS
When you try to log on to Microsoft Exchange Server with Outlook Express by using Secure Password Authentication, you may see the following error messages in Microsoft Outlook Express. Look in the Details of the Error tab after failing to connect.
* Unable to logon to the server using Distributed Password Authentication.
Account:'Company POP3 Server Accnt.',
Server: 'server.company.com',
Protocol: POP3,
Server Response: '-ERR The AUTH protocol exchange was canceled by the client.',Port: 110, Secure(SSL): NO, Server Error: 0x800ccc90, Error Number: 0x800ccc18
On the Exchange Server computer you will see the following Event IDs:
Application event log error:
13005 MSExchange Pop3 Authentication
Logon attempt by NTDomian\User from 157.57.148.24 to NtDomain/User has failed: EcGetMailboxDN() call failed with error The requested mailbox is not available on this server.
11310 MSExchange Pop3 Authentication
The following error occurred: The requested mailbox is not available on this server.
Cause:
* Incorrect Email settings.
* Incorrect scan settings on anti-virus software (if any).
* Corrupted account settings.
Solution
In Outlook Express, try using Clear Text, which is the Log on using option under the Servers tab of the mail account.
To do so:
1. On the Tools menu, click Accounts. This will bring up several tabs.
2. If you select any listed mail account, the properties will have a Servers tab with the Log on using option.
3. Select the Clear Text option.
If this works, then you were trying to access a non-existent mailbox or the wrong mailbox. If this does not work, then the administrator needs to check for and remove the custom recipient.
1. Check your Outlook Express settings.
2. Repair and Recover Outlook Express.
MORE INFORMATION
When a user tries to log on to Exchange Server with Outlook Express and Secure Password Authentication, the client will pass the credentials of the user logged on to the workstation. If the logon works using the Clear Text option:
NOTE: If you install and run MSN Explorer version 6, your MSN POP3 e-mail account will be migrated to an MSN Hotmail account. If you have Outlook and Outlook Express configured for POP3, you will no longer receive your new MSN e-mail messages.
For additional information about what to do when Outlook does not receive MSN e-mail messages, click the following article number to see the article in the Microsoft Knowledge Base:
268732 (http://support.microsoft.com/kb/268732/EN-US/) OLEXP: Outlook Does Not Receive MSN E-mail Messages
To view a Microsoft Support WebCast about what to do if you cannot receive your MSN e-mail messages in Outlook or Outlook Express, visit the following Microsoft Web site:
http://support.microsoft.com/?kbid=325232
Outlook Express
Outlook Express is the e-mail client that is included with Microsoft Internet Explorer 4.x, Microsoft Internet Explorer 5.x, the Microsoft Windows 98 operating system, the Microsoft Windows Millennium Edition (Me) operating system, the Microsoft Windows 2000 operating systems, and Microsoft Office 98 for the Macintosh. Outlook Express is designed for home users who gain access to their e-mail messages by dialing in to an Internet service provider (ISP).
Built on open Internet standards, Outlook Express is designed for use with any Internet standard system, for example, Simple Mail Transfer Protocol (SMTP), Post Office Protocol 3 (POP3), and Internet Mail Access Protocol (IMAP). It provides full support for today's most important e-mail, news, and directory standards such as Lightweight Directory Access Protocol (LDAP), Multipurpose Internet Mail Extension Hypertext Markup Language (MHTML), Hypertext Markup Language (HTML), Secure/Multipurpose Internet Mail Extensions (S/MIME), and Network News Transfer Protocol (NNTP). Full support ensures that you can take advantage of new technologies as well as seamlessly send and receive e-mail.
New migration tools that automatically import your existing mail settings, address book entries, and e-mail messages from Eudora, Netscape, Microsoft Exchange Server, the Windows Inbox, and Outlook make it easy for you to quickly take advantage of all that Outlook Express has to offer. The ability to receive mail from multiple e-mail accounts, as well as the ability to create Inbox rules, helps you manage and organize your e-mail.
In addition, full support for HTML mail enables you to personalize your messages with custom backgrounds and graphics. This makes it easy to create unique, visually powerful messages.
For special occasions, such as birthdays or holidays, Outlook Express includes stationery designed by Greetings Workshop and Hallmark.
Outlook
Outlook is Microsoft's premier messaging and collaboration client. It is a stand-alone application that is integrated into Microsoft Office and Exchange Server. Outlook also provides performance and integration with Internet Explorer 5.5. Complete integration of e-mail, calendaring, and contact management, makes Outlook the perfect client for many business users.
Outlook helps you find and organize information so that you can work seamlessly with Office applications. This helps you communicate and share information more effectively.
Powerful Inbox rules enable you to filter and organize e-mail messages. With Outlook, you can integrate and manage e-mail from multiple e-mail accounts, personal and group calendars, contacts, and tasks.
When you use Outlook with Exchange Server, you can use workgroup information sharing and workflow communications, group scheduling, public folders, forms, and enhanced Internet connectivity.
Outlook is designed for use with the Internet (SMTP, POP3, and IMAP4), Exchange Server, or any other standards-based communication system that supports Messaging Application Programming Interface (MAPI), including voice mail. Outlook is based on Internet standards and supports today's most important e-mail, news, and directory standards, including LDAP, MHTML, NNTP, MIME, and S/MIME, vCalendar, vCard, iCalendar, and full support for HTML mail.
Outlook also offers the same import tools that are offered with Outlook Express. This enables easy migration from other e-mail clients, and offers further migration from Microsoft Mail, Microsoft Schedule+ 1.0, Microsoft Schedule+ 7.0, Lotus Organizer, NetManage ECCO, Starfish SideKick, Symantec ACT, as well as synchronization with leading Personal Digital Assistants (PDAs), such as the 3Com Palm Pilot.
Lotus Notes is the most popular client-server, collaborative application
developed and sold by IBM Software Group. IBM defines the software as an “integrated desktop client” option for accessing business emails, calendars, to-do lists, business contacts.
There are various email systems that maintain different formats to store emails. Thus switching from one email system to another becomes frustrating. So, migrating Lotus Notes emails to Outlook is also a serious issue. Users need Lotus Notes Migration tool for the following reasons:
• Lotus Notes involves high installation costs annually, that many organizations fails to afford every year.
• Users have to switch from Lotus Notes to Outlook because of change of job or profession.
Now migrating or export Lotus Notes to MS Outlook becomes easier with SysTools Export Notes. SysTools Export Notes is a simple yet powerful Lotus Notes Conversion utility to convert Lotus Notes emails, calendar, journals, to do lists, contacts or address book to MS Outlook.
Export Notes software is a feature-rich Lotus Notes Conversion software to migrate Lotus Notes emails to Outlook. Most advantageous features of Lotus Notes Conversion Tool are as follows:
1. Simple User Interface: Software provides easy & simple user interface that encourage novice to use the software confidently.
2. Migrate Lotus Notes to MS Outlook: SysTools Export Notes quickly converts Lotus Notes emails, journals, and calendar, to do list to MS Outlook PST files.
3. Software supports to convert Lotus Notes emails with attachment, and keeping all Meta information intact.
4. SysTools Export Notes Software successfully runs with Windows 2000, XP, and Vista.
5. Software supports Lotus Notes Address Book Conversion even if there are errors like: “You are not authorized to perform that operation: names.nsf”.
Users can download SysTools Export Notes software from the following link:
http://www.exportnotes.com/emails
Downloading SysTools Export Notes, users can eventually Migrate Lotus Notes Emails to Outlook or Export Lotus Notes to Outlook quickly.
"Installation unsuccessful" error message when you try to install Office XP SP3 from the Office Update Web site
SUMMARY
If you receive the "Installation unsuccessful" error message when you try to update Microsoft Office XP to Office XP Service Pack 3 (SP3) from the Microsoft Office Update Web site, your Office installation may have been installed from an administrative installation point. To resolve this problem, either install the Office XP SP3 full-file package, or contact your network administrator to update your administrative installation point.
SYMPTOMS
When you try to install Microsoft Office XP Service Pack 3 (SP3) from the Office Update Web site, you may receive the following error message:
Installation unsuccessful
CAUSE
This problem may occur when you try to use the Office XP SP3 client (binary) update on a computer that has Microsoft Office XP installed from an administrative installation point.
RESOLUTION
To resolve this problem, use one of the following methods
Method 1: Download and install the Office XP SP3 full-file package
The following file is available for download from the Microsoft Download Center:
Download the English version of the Office XP Service Pack 3 full-file package now.
For additional information about how to download Microsoft Support files, click the following article number to view the article in the Microsoft Knowledge Base:
119591 How to Obtain Microsoft Support Files from Online Services
Microsoft scanned this file for viruses. Microsoft used the most current virus-detection software that was available on the date that the file was posted. The file is stored on security-enhanced servers that help to prevent any unauthorized changes to the file.
Note To download and install a localized version of Office XP SP3, visit the following Microsoft Web site:
http://www.microsoft.com/downloads/details.aspx?FamilyId=85AF7BFD-6F69-4289-8BD1-EB966BCDFB5E
To download and install Office XP SP3, follow these steps:
1. Click the Download the English version of the Office XP Service Pack 3 full-file package now link that is mentioned earlier.
2. In the File Download dialog box, click Open.
Note The Office XP SP3 full-file package is 57.5 megabytes (MB) and may take a long time to download depending on your Internet connection speed.
3. If you are prompted to install the update, click Yes.
4. Click Yes to accept the license agreement.
5. When you receive a message that indicates that the installation was successful, click OK.
Note After you install the update, you cannot remove it. To revert to an installation before the update was installed, you must remove Office XP, and then install it again from the original CD-ROM.
MORE INFORMATION
For additional information about Office XP SP3, click the following article number to view the article in the Microsoft Knowledge Base:
832671 (http://support.microsoft.com/kb/832671/) Description of Microsoft Office XP Service Pack 3
APPLIES TO
• Microsoft Office XP, All Editions Service Pack 3 (SP-3)
A lot of home users look for a backup solution because they just need to back up one thing - Outlook mail. If you are new to backup and don't know what data recovery is all about, but still need to protect your Outlook data, you may start searching web forums where they discuss data backup and recovery, which will most likely cause you even more confusion up to a point where you actually want to give up the whole idea of finding a simple Outlook backup plan.
In fact, you don't have to know much about backup to protect your Outlook mail from loss and theft. The reason you become more confused, the more you search is that at professional backup forums, they use a lot of special backup terminology and professional jargon, which makes it all the harder for you to understand and, most importantly, decide which backup program to buy.
To make your search of Outlook backup solution more effective, answer just one question: exactly what do I want to copy and how often? If you just need to copy your Outlook data every once in a while, you can easily find inexpensive backup software with the option of Outlook backup, which allows you to back up and recover Outlook messages, contacts, settings, the address book, and so on, and copy them to a CD or DVD on a schedule, for example once a week.
The Outlook backup feature is a really basic functionality for any backup program. So if you just know that a particular solution can do Outlook backup, it is not enough information to say whether it is a professional solution or not. Both simple and advanced backup programs may feature Outlook backup, so basically what you need to do is a little price comparison survey.
What's next? Next thing to do is to check what other options this particular backup program has to offer with regard to Outlook backup. For example, does it allow you to back up messages and contacts separately, or does it backup everything in bulk? Can it compress and/or encrypt Outlook data?
Another important issue to consider is where you are going to store your backups. If the Outlook backup software allows recording Outlook data to DVD, it may raise its cost a little bit; however the option of recording data to CD is usually available in most of the low-price solutions.
The PCF (Profiler Command File) provides greater control to select the parts of the executable program to profile. The PCF is optional and is not necessary to collect statistics about all functions of the application.
With the following PCF, the profiler collects statistics only for the main window procedure and for the About dialog box procedure in GENERIC. For more information on PCFs, see chapter 4 of the Source Profiler "User's Guide." Place the following text into the GENERIC.PCF file:
FPROFILE TIME
PROGRAM GENERIC.EXE DELETE
OBJECT GENERIC.OBJ
FUNCTION MainWndProc ADD # Note: function names are case sensitive
FUNCTION About ADD
To use this file, perform the following three steps:
1. Place the GENERIC.PCF file into the same directory as the source code for the GENERIC sample.
2. Build the GENERIC sample with debugging information (specify the /Zi compiler option switch and the /CO linker option switch).
3. Use the following command line to run the PREP utility:
PREP /P GENERIC.EXE /OT GENERIC.PBT /OI GENERIC.PBI GENERIC.PCF
For more information about the PREP utility, see Appendix A of the Source Profiler "User's Guide."
You can place the PREP command into the makefile that builds profiling versions of your application. Run the PREP utility after building the executable file.
Version 1.2 of the Microsoft Source Profiles includes two executable files: PROFILE.EXE and PROFILEW.EXE. PROFILEW.EXE is a Microsoft Windows-hosted source profile utility that can run from the command line or from an icon in the Microsoft Windows operating system. The names of batch files used to profile a Windows-based application end with the letter "W." Run these batch files from the MS-DOS prompt because each one starts Windows. You also can profile a Windows-based application in Windows.
APPLIES TO
| • | Microsoft Source Profiler 1.0 |
| • | Microsoft Source Profiler 1.2 |
Outlook backup is a bare necessity for those who use MS Outlook email client for everyday communication. If you are like most people, who like to start their day with a hot steaming cup of coffee looking through morning mail, you sure can imagine how frustrating it can be to lose your important messages and contacts.
There are several reasons why you can lose your email. First of all, you can lose your Outlook messages as a result of hardware failure. Secondly, there can be a disaster like flood or fire, which is hard to prevent so it is strongly recommended to back up Outlook/Outlook Express to secure against the temperament of nature.
A far more frustrating occurrence of message loss is an accidental deletion by the owner. There is no way to prevent such things, but there are several ways to make sure you do not lose your data, if you get in any of the above mentioned situations.
One ways is to copy your contacts and messages manually each day and record them to some storage media such as a CD. This is a viable solution and it is the cheapest in terms of money, but not time. It is going to be hard to keep track of all incoming and out coming messages and not to forget to do Outlook backup regularly.
However, with the simple yet reliable Outlook backup software, you can immensely simplify the task of data protection. In fact, for a reasonable fee of 39 bucks you can get a professional backup program with the backup functionality which allows backing up your important messages on a specified schedule with the options of data compression and encryption.
When choosing your backup software, pay attention to the specific features of a program. Some backup programs offer Outlook backup functionality as a default feature, while others may require installation of special plug-ins for doing target backup of email. Also, make sure that the program can do backup of all versions, including backup of Outlook 2007.
The minimal feature set that you need to do quality Outlook backup includes automatic Outlook file search, automated task execution according to a minute accuracy schedule, data compression and encryption and a wide choice of storage media including flash drives, external hard drives, optical disks, FTP and online servers.
Hi, I am continuing my work with some information about Microsoft Outlook 2000. It provided Outlook Support for customize the sound when send the new mail using outlook. It applies with Outlook 2000. You can have Microsoft Outlook® 2000 play a custom sound when new messages are received in your Inbox. First, you must turn on sound notification for new messages. If you already have sound notification turned on, go directly to the second procedure to customize the sound played.
Set Outlook to play a sound when new e-mail is delivered
- On the Tools menu, click Options.
- Click E-mail Options.
- Click Advanced E-mail Options, and then under When new items arrive, select the Play a sound check box.
Change the sound played
- On the Windows® taskbar, click Start, point to Settings, and then click Control Panel.
- Double-click the Sounds icon.
- In the Events list, click New mail notification.
- In the Name list, click the sound that you want to hear when you receive new e-mail, or click Browse to see more choices.
Outlook Web Access (OWA) is a webmail service of Microsoft Exchange Server 5.0 and later, originally called Exchange Web Connect (EWC). The web interface of Outlook Web Access resembles the interface in Microsoft Outlook. Outlook Web Access comes as a part of Microsoft Exchange Server 2007 and previous versions of Exchange.
OWA is used to access e-mail (including support for S/MIME), calendars, contacts, tasks, and other mailbox content when access to the Microsoft Outlook desktop application is unavailable. In the Exchange 2007 release, OWA also offers read-only access to documents stored in Microsoft SharePoint sites and network (UNC) shares. Microsoft provides Outlook Web Access as part of Exchange Server to allow users to connect remotely via a web browser. Some of the functionality in Outlook is also available in this web "look-alike". The most important difference is that Microsoft Outlook allows users to work with e-mail, calendars, etc., even when a network connection is unavailable, whereas OWA requires a network connection to function. OWA can be used from Internet cafes and any other location that provides connectivity to the Web.
Functionality of the OWA is partly bundled with the use of a Microsoft client operating system and the Microsoft Internet Explorer (IE). The OWA interface available in Exchange 2000, Exchange 2003, and Exchange 2007 is available in two flavors. The so-called "Premium" user interface is rendered for Internet Explorer 5 (for the 2000 and 2003 releases) and Internet Explorer 6 SP1 and later for the 2007 release. The so-called "Basic" user interface (UI) is rendered for other browsers. Some functions, such as Search, are not available in the Basic UI. Since there is no current IE installer available for Mac OSX and no official installer at all for Linux, Linux and many Apple users can only use restricted functionality.
The first component to allow client-side scripts to issue HTTP requests (XMLHTTP) was originally written by the Outlook Web Access team. It soon became a part of Internet Explorer 5.0. Renamed XmlHttpRequest and standardized by the World Wide Web Consortium[1], it has since become one of the cornerstones of the Ajax technology used to build advanced web applications.
A task is a personal or work-related errand you want to track to completion. A task can occur once or repeatedly (a recurring task). A recurring task can repeat at regular intervals or repeat based on the date you mark the task complete. For example, you might want to send a status report to your manager on the last Friday of every month, and get a haircut when one month has passed since your last haircut. For more use Outlook Support.
To create a task you must first select the Tasks container in the Folder List or Outlook
Bar.
Follow the steps to create a task
1. Click Tasks from your “Folder List” or “Shortcuts”.
2. Click New (left corner).
3. In the “Subject” field Type Test1.
4. Use the down arrow to select a due date one day from today’s
date.
5. Click Save and Close.
You can use also
1. In any open space in the “Task” window double-click to open a
new task.
• Notice you have opened a new task two different ways.
2. In the “Subject” field Type Complete lab 5.
• “Due date” field enter today’s date.
• “Start date” field enter today’s date.
• “Status” click the down arrow and click In Progress.
3. Check the “Reminder” box.
4. Set the “Time for completion” box to the next half hour from the
computer’s time.
5. Click save and close.
This Post explains how to review and make changes to your Outlook Mobile Service account. Changes might occur if you change your account name as it appears in Outlook or your mobile service password, or when you want to further customize your account configuration.
Change the name of your Outlook Mobile Service account
1. On the Tools menu, click Account Settings.
2. Select the Outlook Mobile Service account that you want to change, and then click Change.
3. Click More Settings.
4. Under Account Name, type the name that you want.
Change the password for your Outlook Mobile Service account
To help keep your system secure, it is a good practice to change your password regularly.
Use strong passwords that combine uppercase and lowercase letters, numbers, and symbols. Weak passwords don't mix these elements. Strong password: Y6dh!et5. Weak password: House27. Passwords should be 8 or more characters in length. A pass phrase that uses 14 or more characters is better. For more information, see Outlook Support
It is critical that you remember your password. If you forget your password, Microsoft cannot retrieve it. Store the passwords that you write down in a secure place away from the information that they help protect.
Note You should change the password saved in Outlook only after you change the Web Service password for your Outlook Mobile Service account. Follow the instructions provided by your mobile service provider to change your Web Service password.
1. On the Tools menu, click Account Settings.
2. Select the Outlook Mobile Service account that you want to change, and then click Change.
3. Under Logon Information, in the Password box, type the password that was provided by your mobile service provider or the password that you created.
Note You have the option to have Outlook remember your password by selecting the Remember password check box. If you select this option, your account is vulnerable to anyone who has access to your computer.
4. Click OK.
5. Click Close.
Some features in Outlook require you to use a Microsoft Exchange account. Exchange is an e-mail-based collaborative communications server for businesses. Licenses for Exchange can be purchased from Microsoft and its resellers. Exchange Services Provide Online Outlook Support and Email Support for the Outlook.
If your organization uses Exchange, but you do not know whether you have an account or how to use it, you must contact your organization's Help desk or network administrator for assistance.
Home users typically do not have an Exchange account; instead they use a POP3 e-mail account with an Internet service provider (ISP) (ISP: A business that provides access to the Internet for such things as electronic mail, chat rooms, or use of the World Wide Web. Some ISPs are multinational, offering access in many locations, while others are limited to a specific region.) or use a Web-based e-mail service, such as Windows Live Mail. If you use a POP3 (POP3: A common protocol that is used to retrieve e-mail messages from an Internet e-mail server.) e-mail account, your ISP can provide you with your specific account information. People without Exchange accounts cannot use the features in Outlook that require Exchange.
The Help for features that require an Exchange account includes one of the following notations:
• This feature requires you to use a Microsoft Exchange account. Most home and personal accounts do not use Exchange.
• This feature requires you to use a Microsoft Exchange account in Cached Exchange Mode. Most home and personal accounts do not use Exchange.
• This feature requires you to use a Microsoft Exchange Server 2000, Exchange Server 2003, or Exchange Server 2007 account. Most home and personal accounts do not use Microsoft Exchange.
• This feature requires you to use a Microsoft Exchange Server 2000, Exchange Server 2003, or Exchange Server 2007 account in Cached Exchange Mode. Most home and personal accounts do not use Microsoft Exchange.
• This feature requires you to use a Microsoft Exchange Server 2003 or Exchange Server 2007 account. Most home and personal accounts do not use Microsoft Exchange.
• This feature requires you to use a Microsoft Exchange Server 2003 or Exchange Server 2007 account in Cached Exchange Mode. Most home and personal accounts do not use Microsoft Exchange.
• This feature requires you to use a Microsoft Exchange Server 2007 account. Most home and personal accounts do not use Microsoft Exchange.
• This feature requires you to use a Microsoft Exchange Server 2007 account in Cached Exchange Mode. Most home and personal accounts do not use Microsoft Exchange.
If you are not using an Exchange account, you may not see the menus, commands, or options mentioned in the Help for the features.
When you receive a message in a different language, the message must be marked with information about the character set (alphabet) that was used to create it in order for Outlook 2000 to be able to display the message. When you forward or reply to the message, Outlook keeps the character set of the original message. Including character set information with a message is called encoding.
Occasionally, you may receive messages that aren't encoded. For these messages, Outlook uses the default encoding for unmarked messages that's specified for your computer. This default is set automatically based on the Regional Settings (system local settings) of your operating system. The default setting appears in the International Options dialog box. (On the Tools menu, click Options, click the Mail Format tab, and then click International Options.)
The default encoding might not work for some of the international messages that you receive. For example, if your default is Western European and you receive an unmarked message that uses a Greek character set, the message might display boxes or question marks instead of readable text. To fix this problem, you need to change the encoding of that specific message to Greek so Outlook can display the correct characters and provide Outlook Support to read and send the email massage.
Changing the encoding of a message
By default, there are a number of languages already enabled when you install Microsoft Office 2000. As a result, the character sets for these languages are listed in Outlook so you can change the encoding of any unmarked message to the character set used to create the message.
Change the encoding of a received message
1. Open the message.
2. On the View menu, point to Encoding, and then click the character set (alphabet) you want to use.
3. Click Yes.
Encoding doesn't only apply to messages that you receive. It also applies to messages you send. Outlook automatically uses the default encoding for outgoing messages (also specified in the International Options dialog box mentioned above); however, you can specify a different encoding for a specific message.
Enable a language
1. On the Windows taskbar, click the Start button, point to Programs, point to Microsoft Office Tools, and then click Microsoft Office Language Settings.
2. Click the language you want to enable.
Once you've enabled the language, its character set is available in the encoding list in Outlook.
The AutoRecover option (in these Microsoft Office programs: Word, Excel, PowerPoint, Publisher, and Visio) and AutoSave option (in Microsoft Office Outlook) can help you avoid losing work in two ways:
- Your data is automatically saved If you enable Auto Recover or AutoSave, your file (such as a Microsoft Office Word document) or item (such as an Outlook Support and Outlook e-mail message) is automatically saved as often as you want. Therefore, if you have been working for a long time but forget to save a file or if your power goes out, the file you have been working on contains all or at least some of the work you have done since you last saved it.
- Your program state is automatically saved In Microsoft Office Excel, Microsoft Office Outlook, Microsoft Office PowerPoint, and Microsoft Office Word, there is an additional benefit to enabling AutoRecover or AutoSave. In these programs, if you enable this option, some aspects of the state of the program are recovered when the program is restarted after it closed abnormally.
For example, you are working on several Excel workbooks at the same time. Each file is open in a different window, with specific data visible in each window. In one of the workbooks, a cell is selected to help you keep track of which rows you already reviewed, and then Excel crashes. When you restart Excel, it opens the workbooks again and restores the windows to the way they were before Excel crashed.
Although not every aspect of your program's state can be recovered, in many cases, the Recovery feature can help you recover more quickly.
While it's true that e-mail can make communication more efficient, it's also true that the volume of messages can get overwhelming quickly. And, too much e-mail can make you feel out of control.
Outlook 2007 includes features to help you control e-mail Support volumes, find what you need, and act when and where action is required. Some of these features have been with Outlook Support all along, and some are new to this version. The good news is that all these features are flexible; so you'll be able to adapt them to fit your own organizational style.
This course will give you a glimpse of what's available. As you learn, you may find that some features are more your style than others. That's okay. Once you know what works for you, you'll see how easy it is to get out of your Inbox and into your day.
To learn more about this course, read the text in Goals and About this course, or look at the table of contents. Then click Next to start the first lesson.
When you use Microsoft Office Outlook, you need a place to keep your e-mail messages, calendar, tasks, and other items. This storage place, known as a data file, allows you to keep your data on your computer. Outlook Support Offered for the help of Outlook Email Support and saving data in your Personal Folder an Offline Folder.
When Outlook saves items to your computer, it uses a type of data file called an Outlook Personal Folders file (.pst) (Personal Folders file (.pst): Data file that stores your messages and other items on your computer. You can assign a .pst file to be the default delivery location for e-mail messages. You can use a .pst to organize and back up items for safekeeping.). If you are using a Microsoft Exchange Server account, your items are usually delivered to and saved on the mail server. To allow you to work with your messages even when you cannot connect to the mail server, Outlook offers Offline Folders, which are saved in another type of data file called an Offline Folder file (.ost) (Offline Folder file: The file on your hard disk that contains offline folders. The offline folder file has an .ost extension. You can create it automatically when you set up Outlook or when you first make a folder available offline.) on your computer.
The primary distinctions between the two types of Outlook data files are:
- The Outlook .ost files are used only when you have an Exchange Server account and choose to work offline or use Cached Exchange Mode.
- The Outlook .pst files are used for POP3 (POP3: A common protocol that is used to retrieve e-mail messages from an Internet e-mail server.), IMAP (IMAP (Internet Message Access Protocol): Unlike Internet e-mail protocols such as POP3, IMAP creates folders on a server to store/organize messages for retrieval by other computers. You can read message headers only and select which messages to download.), and HTTP accounts. When you want to create archives or back up your Outlook folders and items on your computer, including Exchange Server accounts, you must create and use additional .pst files.
Using the Research feature, you can translate single words or short phrases by using bilingual dictionaries or translate your entire document by using Web-based machine translation services. To translate text, you may also need to satisfy the operating system requirements for specific languages.
Machine translation is helpful for conveying the basic subject matter of the content and for confirming whether the content is relevant to you. For important or sensitive documents, human translation is recommended, because machine translation may not preserve the full meaning and tone of the text.This provided Outlook Support to using outlook with Excel.
Follows the Steps ..
- On the Review tab, click Translate.
- If this is the first time you have used translation services, click OK to install the bilingual dictionaries and enable the translation service through the Research task pane.
- To change the languages that are used for translation, in the Research task pane, under Translation, select the languages that you want to translate from and to. For example, to translate English to French, click English (U.S.) in the From list and French (France) in the To list.
Note To customize which resources are used for translation, click Translation options, and then select the look-up options that you want.
- Do one of the following:
- To translate a specific word, press ALT and click a word. The results appear in the Research task pane under Translation.
- To translate a short phrase, select the words, press ALT and click the selection. The results appear in the Research task pane under Translation.
- To translate a word or phrase, type the word or phrase in the Search for box, and then click Start Searching .
Formatting a disk erases all information on that disk.
Do one of the following:
Windows Vista
- If the disk that you want to format is a floppy disk, insert it into its drive. Otherwise, skip to step 2.
- Click the Start button, and then click Computer.
- Right-click the disk that you want to format, and then click Format.
- Select the options that you want.
- Click Start.
Microsoft Windows XP
- If the disk that you want to format is a floppy disk, insert it into its drive. Otherwise, skip to step 2.
- In Windows XP, click Start, and then click My Computer.
- Click the disk that you want to format.
- On the File menu, click Format.
- Select the options that you want.
- Click Start.
Note: The Quick Format option (Format dialog box) removes files from the disk without scanning the disk for bad sectors. Select this check box only if the disk has been previously formatted and you are sure that the disk is not damaged.
For information about any of the options in the Format dialog box, click the question mark in the upper-right corner of the dialog box, and then click the option.
You cannot format a disk if files are open on the disk, if the contents of the disk are displayed, or if the disk contains the system or boot partition. For solving computer problem get Computer Help and also resolve Outlook Problem and get Outlook Support.
You can quickly copy or link to your Outlook contacts in an Access database, enabling you to work with your Outlook contacts in an Access database. Your Access data is kept up to date with changes to Outlook contacts, and vice versa, if you choose to link contacts to Access.
1. Open Access and start a new, blank database or open an existing database.
2. Do one of the following:
§ On the File menu, point to Get External Data, and then click Import.
§ On the File menu, point to Get External Data, and then click Link Tables.
Note If you link Outlook data to Access, any items updated in Outlook are automatically updated in Access.
3. In the Link or Import dialog box, in the Files of Type list, click Outlook.
If you have more than one Outlook profile, you are prompted for which profile to use.
4. In the Import Exchange/Outlook Wizard, select the folder or address book that contains the contacts that you want, and then click Next.
1. Expand the top mailbox folder.
2. Select the folder that contains the contacts that you want to export.
When you complete the wizard, the Outlook data is placed into an Access table.
5. Follow the instructions on your screen.
I want to share my experience with Outlook Support, Email Support and Fix Email problems Online
1. In Contacts, double-click a contact that does not appear in the last name, first name format.
2. In the open contact, in the File as box in the upper-left section, click the name in the last name, first name format. For example, click Smith, John.
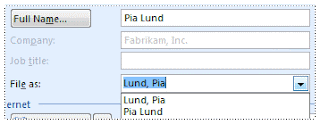
1. On the Contact tab, in the Actions group, click Save and Close.
2. Repeat for each contact not displayed in the correct name format.
Notes
In a contact card, the Display Name for e-mail addresses is the name shown on the To, Cc, and Bcc lines of an e-mail message and also in the Address Book when you search for a contact. The Display Name is created based on how you type the contact's name in the Full Name box.
Company names in the Company box that start with The automatically appear under the next word in the name. For example, The Phone Company appears as Phone Company, The.
I want to sahre my experience with Outlook Support, Email Support and Computer Help. I will continue again later.....
You can change the name format for the contacts in the main Microsoft Office Outlook 2007 Contact folder or any contact folders that you create. These folders are listed in the Outlook Address Book. However, you cannot change the name format for names in the Global Address List (GAL) For more information about the GAL.
Note The following procedure requires a restart of Outlook for the changes to take effect.
- In Outlook, on the Tools menu, click Account Settings.
- On the Address Books tab, in the Name list, click Outlook Address Book, and then click Change.
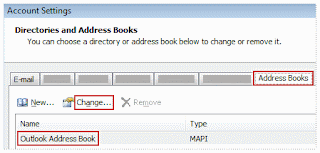
3. Under Outlook Address Books, click the address book that you want to change the contact display format for. For example, click Contacts: Personal Folders or Contacts: Mailbox – Mailbox name.
4. Under Show names by, click File As (Smith, John).
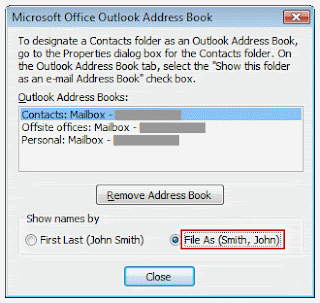 5. Click Close two times.
5. Click Close two times. 6. Close and restart Outlook.
7. To verify the format change, in Outlook, on the Tools menu, click Options.
8. On the Preference tab, under Contact and Notes, click Contact Options.
9. In the Contact Options box, do one of the following:
- Verify Last, First in the Default "File As" order list.
- In the Default "File As" order list, click Last, First.
10. Click OK two times.
I will continue again later with more information about Outlook Support, I will try to discuss all email problems and try to explain the solution Online Email Support
I am continue with Microsoft Outlook related mail tips for all outlook users. I want to share My experience with Microsoft Outlook Support and Computer Help. Some useful tips given below......
- Set a reminder to reply to a message Right-click the message you want to set the reminder for, point to Follow Up, and then click Add Reminder. In the Due By list, click the date when you have to complete the reply. In the second list, click a time. In the Flag color list, click the flag color you want, and then click OK.
- Add your own words to a follow-up flag for a new message Click the Message Flag button and then type the text you want in the Flag to box.
- Send a message to multiple people without revealing other recipients' identities To send a message to someone without other recipients of the message knowing, use the Bcc line in the message. Bcc stands for blind carbon copy. If you add someone's name to the Bcc line, a copy of the message is sent to that person, but his or her name is not visible to other recipients.

