1. In Contacts, double-click a contact that does not appear in the last name, first name format.
2. In the open contact, in the File as box in the upper-left section, click the name in the last name, first name format. For example, click Smith, John.
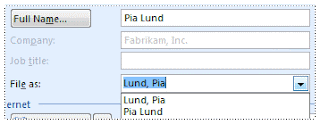
1. On the Contact tab, in the Actions group, click Save and Close.
2. Repeat for each contact not displayed in the correct name format.
Notes
In a contact card, the Display Name for e-mail addresses is the name shown on the To, Cc, and Bcc lines of an e-mail message and also in the Address Book when you search for a contact. The Display Name is created based on how you type the contact's name in the Full Name box.
Company names in the Company box that start with The automatically appear under the next word in the name. For example, The Phone Company appears as Phone Company, The.
I want to sahre my experience with Outlook Support, Email Support and Computer Help. I will continue again later.....


0 comments