You can change the name format for the contacts in the main Microsoft Office Outlook 2007 Contact folder or any contact folders that you create. These folders are listed in the Outlook Address Book. However, you cannot change the name format for names in the Global Address List (GAL) For more information about the GAL.
Note The following procedure requires a restart of Outlook for the changes to take effect.
- In Outlook, on the Tools menu, click Account Settings.
- On the Address Books tab, in the Name list, click Outlook Address Book, and then click Change.
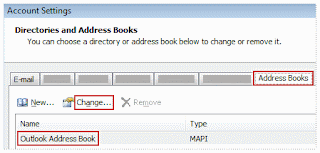
3. Under Outlook Address Books, click the address book that you want to change the contact display format for. For example, click Contacts: Personal Folders or Contacts: Mailbox – Mailbox name.
4. Under Show names by, click File As (Smith, John).
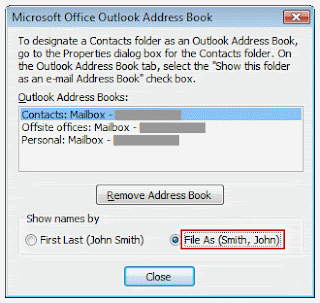 5. Click Close two times.
5. Click Close two times. 6. Close and restart Outlook.
7. To verify the format change, in Outlook, on the Tools menu, click Options.
8. On the Preference tab, under Contact and Notes, click Contact Options.
9. In the Contact Options box, do one of the following:
- Verify Last, First in the Default "File As" order list.
- In the Default "File As" order list, click Last, First.
10. Click OK two times.
I will continue again later with more information about Outlook Support, I will try to discuss all email problems and try to explain the solution Online Email Support


Yesterday I worked with my Outlook Express and after that I saw that my address book was damaged.I didn't know what to do.But fortunately me helped-windows 2000 address book.I found it in net on one forum.It is free as is known.Moreover program can successfully solve the problem of data corruption for files of wa~ and wab format.