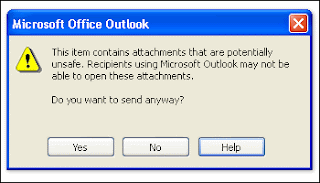Outlook Creating Profile
When Outlook is installed, a profile is created in order for you to access your Exchange
account. If you share a computer, or need to access more than one account such as a
departmental account, each account needs to have its own profile to keep Outlook
information separate. Learn to modify your own profile or to create additional profiles.
This document was created to support the Outlook documentation. There is not a specific
course on Working with Profiles offered by Academic Computing Services (ACS). Use
this document to enhance what you know about message management. This document
discusses the fundamentals of Working with Profiles using Outlook 2000. Upon
completion of this document you should be able to:
• create new profiles
• edit profiles
• delete profiles
Outlook Profiles
When Outlook is installed, a profile is automatically created for you. A profile contains
the following information:
Information Services – a list of information services and the properties of each of
them.
• Delivery – the location to which new email should be delivered, and where other
Outlook items are saved. Delivery also defines the order that Outlook uses
information services when attempting to send email.
• Addressing – the default address book to use when addressing email, the address
book in which you want to save information about new contacts, and the order in
which address books should be searched to verify recipients email addresses.
Your profile information, stored in the Windows registry, contains information that
defines how Outlook works for you. You can modify this profile or you can create
additional profiles. If you share a computer, each person needs to have their own profile
to keep Outlook information separate.
Profiles can be created, viewed, and modified from the Windows desktop or from within
Outlook. Copying and deleting profiles can be done only from the Windows desktop not
from within Outlook.
Creating a new Profile from the Windows desktop
If you share a workstation with another or you need to configure options for a
departmental resource such as a room, create a new profile for each user.
1. From the Window’s desktop, click Start.
2. Point at Settings.
3. Click Control Panel. The Control Panel dialog box appears.
4. Double-click Mail. The Properties dialog box appears containing information about
the current service on your computer.
5. Click Show Profiles…. The Mail dialog box appears with a list of profiles available
on your computer.
6. Click Add…. The Microsoft Outlook Setup Wizard leads you through a series of
windows in which you set up the information services for the new profile.
7. Select Microsoft Exchange Server. Click Next.
8. In the Profile Name field, type a name for the new profile (e.g. John Doe). Click
Next.
9. In the box below the Mailbox Exchange server: field, type
skylark.mail.ukans.edu if you are staff or faculty or hawk.mail.ukans.edu if
you are a student.
10. Type the new Exchange account name of the profile in the Mailbox: field (e.g.
jdoe@ukans.edu). Click Next.
11. If you travel with your computer, select Yes. If not, leave No selected. Click Next.
12. The last window tells you that everything has been installed. Click Finish.
13. The Mail dialog box displays the new profile. Be sure the new profile is selected and
click Properties. The Properties dialog box for that account appears.
14. Be sure Microsoft Exchange Server is selected and click Properties.
15. Click the Advanced tab.
16. Under the Logon network security: field, click the down arrow and select None.
17. Click OK twice.
18. Click Close.
19. Close the Control Panel.
20. Open Outlook.
21. Click the Tools menu and select Options…. The Options dialog box appears.
22. Click the Mail Services tab.
23. Select Prompt for a profile to be used.
24. Click OK to close the Options dialog box.
The next time you open Outlook the Choose Profile dialog box appears allowing you to
select which profile you want to open. Next to the Profile Name: field, click the down
arrow and select your profile. Click OK to proceed with the start up process